- Higurashi When They Cry Hou - Ch. 5 Meakashi Download For Macbook Pro
- Higurashi When They Cry Hou - Ch. 5 Meakashi Download For Mac Os
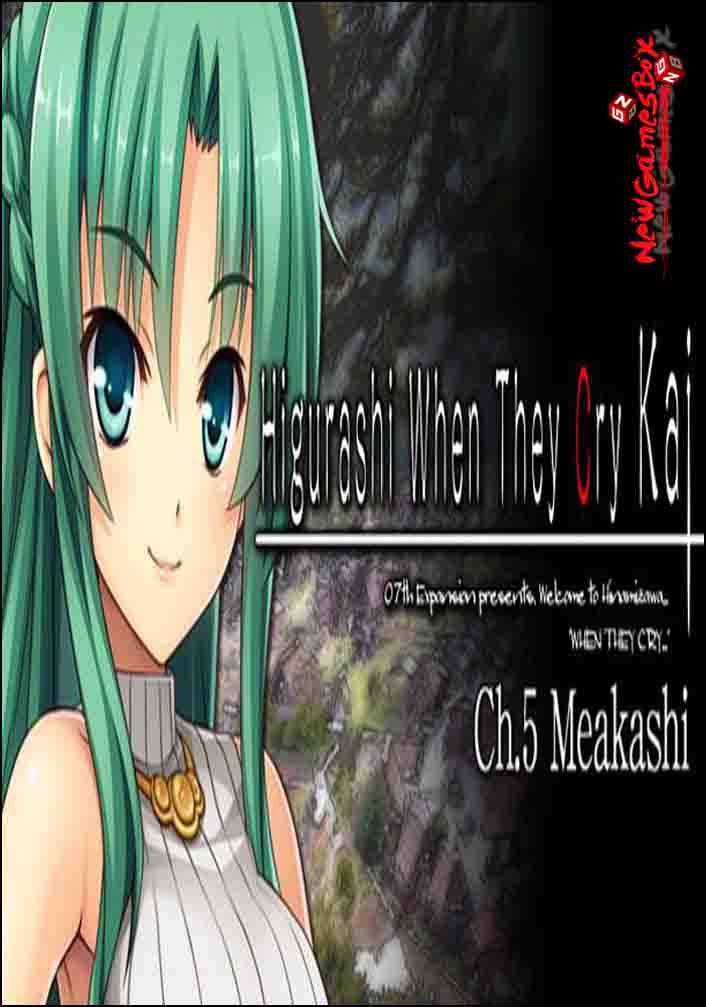
Title: Higurashi When They Cry Hou Ch 5 Meakashi-DARKSiDERS
Genre: Adventure, Horror, Visual Novel
The Higurashi: When They Cry Kai (ひぐらしのなく頃に解, Higurashi no Naku Koro ni Kai, When the Cicadas Cry: Solution) games form what are known as the answer arcs. The last four games released in the series, were, in contrast to the question arcs, meant to answer all of the questions presented in the first half of the series. Higurashi Higurashi. Manual Installation 2c. Shortcuts and Settings 3. Voices-only Patch 3. Voices-only Patch Table of contents Installing the patch automatically Installing the patch manually Downloads Why do you offer no support for the voice only patch? Getting Support 6. Uninstalling Mod & Game Umineko. Download Higurashi When They Cry(jp) and enjoy it on your iPhone, iPad, and iPod touch. iOS11/iPhone8 Version(v2.1) released!! From the immensely popular sound novel 'HIGURASHI When They Cry' comes Episode 1 'Onikakushi-hen/Spirited Away by the Demon Chapter' now available for FREE.
Developer: 07th Expansion
Publisher: MangaGamer
Release Date: 29 Apr, 2017
Languages: English, Japanese
File Size: 309.30 MB / Single Link Compressed

Mirrors: Mega.nz, Google Drive, Uptobox, Uploaded.net
Free Download Higurashi When They Cry Hou: Ch.5 Meakashi PC Game – The summer heat has arrived earlier than it does most years. By day there are cicadas, and by night, the higurashi. Hinamizawa, a small village in the Japanese countryside. While there are fewer than two thousand people there, every year, ‘something’ happens. For the past …
DESCRIPTION
The summer heat has arrived earlier than it does most years.By day there are cicadas, and by night, the higurashi.
Hinamizawa, a small village in the Japanese countryside.
While there are fewer than two thousand people there, every year, ‘something’ happens.
For the past 4 years, someone has died, and someone else has gone missing.
This series of deaths and disappearances is connected to the local resistance against a now-abandoned dam construction project.
A murder during the construction, covered up by the local authorities, is being re-enacted year after year.
Is it a conspiracy? A coincidence? Or perhaps a curse?
Someone who was supposed to be there… isn’t.
Someone who wasn’t supposed to be there… is.
Someone who was alive last night is now dead, and someone who is here right now isn’t alive.
There is no way to avert this tragedy. There is no choice but to give up trying.
But even so… please don’t give up.
SCREENSHOT
SYSTEM REQUIREMENTS
Minimum:• OS: Windows XP, 7, 8
• Processor: Pentium III 800 MHz
• Memory: 512 MB RAM
• DirectX: Version 9.0

• Storage: 500 MB available space
LINK DOWNLOAD
✓ MEGA✓ GOOGLE DRIVE
✓ UPTOBOX
✓ UPLOADED
Note: Links are interchangeable, if you find any dead links please report them to “HERE“
INSTALL NOTE
1. Unpack, mount or burn!2. Copy crack from disc OR Let our installer do it for you 😉
3. Play! AND Also, BUy ThiS GeM iF LikE eNoUGH! DEVs DeSeRVe SuPPORt!!!
Be careful with old save files!
Save files from older versions of the patch or the vanilla game are not expected to work properly with our patch. They might look fine sometimes, but you will hit a roadblock eventually. We recommend to start fresh from the beggining or use the 'Chapter Select' function to start at the current chapter you were playing before. You can also hold ctrl to skip the game in high speed mode.
Multiplatform Installer Instructions¶
Please select your operating system from the tabs below
Starting the installer¶
- Download
07th-Mod.Installer.Windows.exeto your computer from the Download Page. Do not run it directly from your browser - download it first.- If a 'Windows SmartScreen' warning appears, click 'More info', then choose 'Run anyway'.
- Run the installer - the installer launcher will appear and extract to
07th-mod_installer.- Do not close this window until you are finished using the installer.
- When extraction is finished, click 'Run Installer'.
- The installer will open as a web page in your browser. This is the installer's interface.
- Please note: if a page takes too long to load, try refreshing the page
- If you still cannot get the web page to load, restart the installer launcher, and enable the
Run in Safe-Modecheckbox to run the text-based installer.
Using the installer¶
- On the web page that was just launched, click on the game you want to mod.
- Fill in your game path, and mod options as applicable, then start the installation.
- If you wish to stop an install that is in progress, you MUST either click the Quit Installer button, or close the launcher. If you just close the webpage, the install will still run in the background!
- When the install finishes, 'The install was successful!' will be displayed. Please carefully read the information that is displayed, which may contain gotchas/extra tasks you may need to do.
Starting the installer¶
- Download the Mac Installer
Double-click on the zip to extract it (your browser may automatically do this after downloading)
- Warning: Do not move the
installfile out of the folder. The zip contains two hidden files that are required by the installer. If you try to move theinstallfile out of the folder, it won't be able to find them. If you really want to move theinstallfile out of the folder, press ⇧⌘. (Shift-Command-Period) to temporarily enable showing of hidden files and copy the.7zaand.aria2cfiles to the same folder.
- Warning: Do not move the
Right click on the file called
installand chooseOpen- If you get a 'Operation not permitted' error, try following these steps to give Terminal the correct permissions.
- If prompted with a security prompt, choose
Open - If you cannot get the web page to load, run the
install_safe_modefile instead
- Opening the installer will launch a page in your browser. This is the installer's interface.
- Please note: if the page(s) does not load, try refreshing the page
- Do not close the page
Using the installer¶
- On the web page that was just launched, click on the game you want to mod.
- Fill in your game path, and mod options as applicable, then start the installation.
- If you wish to stop an install that is in progress, you MUST either click the Quit Installer button, or close the terminal. If you just close the webpage, the install will still run in the background!
- When the install finishes, 'The install was successful!' will be displayed. Please carefully read the information that is displayed, which may contain gotchas/extra tasks you may need to do.
If game path auto-detection fails, you can follow these instructions to find the game path:
- Click the big green 'Select Application (.app file) Manually (Open File Dialog)' button, just below the path entry textbox.
- A Finder window entitled 'Please choose a game to install to' will open. We will leave it for now, but need it later so don't close it
- Open Steam, and navigate to your game list
- Right-click on the game you want to mod in the game list, and select 'Properties'
- Navigate to the 'LOCAL FILES' tab of the window that popped up
- Click 'Browse Local Files'. Another finder window will pop up, showing the game files.
- Locate the 'Umineko1to4'/'HigurashiEp0X' file, which should visually have a proper game icon. Ignore the other files without a proper icon. These files have the '.app' extension, but the extension may be hidden.
- Drag and drop the file onto the previously opened 'Please choose a game to install to' Finder Window
- Click the 'Choose' button
For reference, the default steam folder is ~/Library/Application Support/Steam/steamapps/common/, but yours may be different.
GNOME Desktop (the default on Ubuntu) may cause Higurashi Ep.4 and upwards to crash the entire desktop when you start the game.
We've had varying reports - Ubuntu 19.10 with GNOME 3.34.2. seems to work (except for a crash in Tatarigoroshi on first startup). But previously we've had crash reports from anyone using GNOME. This happens even on the base game (without any mods applied).
If you have this issue, a workaround is to install XFCE desktop. You can follow this guide to install XFCE desktop (it can be installed alongside GNOME).
Please make sure you can launch the base game before applying any mods (please don't make any saves on the base game as they are not compatible with the mod).
Starting the installer¶
- Install the following using your distribution's package manager:
- Python 3.7 and above
- You can use Python < 3.7 and Python 2, but Chrome and possibly other browsers will require you to refresh the page sometimes for it to load.
- Optional: Python Tkinter (This is required to use the file-picker in the installer. Just use autodetection/paste in the game path if you can't install this.)
- Ubuntu:
sudo apt-get install python-tk - Arch Linux:
sudo pacman -S tk - Fedora:
sudo dnf install python2-tkinterorsudo dnf install python3-tkinter - If your distribution is not listed, you may need to lookup how to install tkinter on your particular distribution
- Ubuntu:
- openSUSE users will need to install the package
python-xmlor the installer will fail withNo module named xml.etree.ElementTree - 32-bit linux users will need the following
- p7zip (get the 'full' version)
sudo apt install p7zip-full - aria2
sudo apt install aria2
- p7zip (get the 'full' version)
- Python 3.7 and above
- Download and extract the Linux Installer
- Run the shell script called
install. The installer will open as a web page in your browser.- If you cannot get the web page to load, run the
install_safe_modescript
- If you cannot get the web page to load, run the
- Opening the installer will launch a page in your browser. This is the installer's interface.
- Please note: if the page(s) does not load, try refreshing the page
- Do not close the page
Using the installer¶
- On the web page that was just launched, click on the game you want to mod.
- Fill in your game path, and mod options as applicable, then start the installation.
- If you wish to stop an install that is in progress, you MUST either click the Quit Installer button, or close the terminal. If you just close the webpage, the install will still run in the background!
- When the install finishes, 'The install was successful!' will be displayed. Please carefully read the information that is displayed, which may contain gotchas/extra tasks you may need to do.
Note that we don't officially support the mods under Wine, so your experience may vary.
Running the installer within Wine works for some users, but not for others. It is more reliable to run the installer natively on Linux, then use the --asset-os option to install the Windows assets. You can do this following the below instructions:
- Please follow the normal 'Linux' instructions, but stop before you run the
install.sh - Manually run
python main.py --asset-os windowsorpython3 main.py --asset-os windowsto start the installer- The terminal should print
Warning: Force asset argument passed...if you've activated this mode successfully
- The terminal should print
- Continue the install as normal, pointing to your Wine install of the game
Power users can try a few different ways of running the installer on this page
Updating Games¶
To update your game, run the installer again for the game you want to update - remember to repeat your mod option choices as before. The installer should only re-install the updated components.
[❓] Game and Installer Troubleshooting¶
- For Install Problems, check the Installer FAQ to see if your problem is already answered.
- For Game Problems, Check the Higurashi FAQ / Umineko FAQ
- If your issue is not resolved, please proceed to the Support Checklist
Uninstalling Games¶
To fully remove the game and mod files, you must follow the below instructions:
Higurashi When They Cry Hou - Ch. 5 Meakashi Download For Macbook Pro
- Navigate to the game folder. In Steam, you can do the following to show the game folder:
- Right click on the game in Steam, then click 'Properties'
- Change to the 'Local Files' tab
- Click 'Browse Local Files...' and the folder should appear
- Remove the game 'normally'. You can use Windows 'Add or Remove Programs', or use the Steam/GOG launcher (if you installed with Steam/GOG).
Manually delete the game folder if it's not already deleted!
You MUST do this step to fully remove the mod files! If you do not do this, the installer may not work on future installs, and the mod files will take up space on your computer. Steam is known to keep mod files during uninstall.
Optional: Uninstall Save Files¶
You may want to remove save files if you're having technical issues and want to start from scratch:
Higurashi When They Cry Hou - Ch. 5 Meakashi Download For Mac Os
- For Higurashi, save files are kept outside the game directory. See FAQ: 'Save File Locations' to find the save files, then delete them.
- For Umineko, usually the save files are kept in the
mysavfolder of the game directory, so they would already be removed. But see FAQ: 'My save files have disappeared or changed unexpectedly' for more details.

